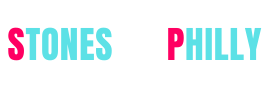Interested to get the newest iPhone or iPad? If you are, you’ll experience their library of songs available on Apple Music!
Are you new to Apple Music? Not sure how to transfer music or share your favorite tracks with friends?
Don’t fret, we’ve got you covered. With our guide below, we’ll show you some of Apple Music’s best features. We’ll teach you how to access your music on different devices, access lyrics, and more!
Read on to find out some valuable iOS music tips.
1. Private or Share Your Music
On Apple Music, you can choose to share your music or set a playlist on private. With music streaming apps, sharing music is a common feature. If you want to private your iOS music, you can edit your profile to do so.
To create a profile, you can select See What Friends Are Listening To. Apple music will auto-create a profile for you once you activate the share music feature. Select For You, then tap on your profile icon.
Then, select View Profile and Edit. You can limit your follow activity to private your music. You may also select People You Approve to see your music activity.
2. Use Multiple Devices
When you sign in with your Apple ID, you can listen to Apple Music from any of your devices. On Desktop, you can find Apple Music on iTunes. If you prefer not to have iTunes, you can open a beta version of Apple Music on the browser.
If you want to use Apple Music for multiple devices or share it with your family, you can sign up for a subscription. The Apple Music Family Membership plan allows you to connect six different people for only $14.99 a month.
With a Family Subscription, you can listen to music from multiple devices at the same time. An Individual Membership allows you to connect up to 10 devices but only stream from one device at a time. Getting a paid Apple Music subscription gives you an iCloud Music Library.
You can use this to store up to 100,000 tracks in your iCloud account. You can learn how to turn off iCloud music library on your Mac here.
3. View Current Playing Album Information
Apple Music allows you to view the album information of a track you’re listening to. There are two ways to use this hidden feature. First, you can try tapping on the artist and album name in the now-playing window.
This window should have a highlighted text. Apple Music will give you a prompt and ask you to Go to Album or Go to Artist. Select Go to Album.
For the second method, select the icon with three dots at the bottom right corner of your screen. At the top section of the bottom menu, select track info. This will take you to the track’s album.
4. Save Music for Offline Listening
You can take Apple Music with you anywhere with offline listening. Before you can download tracks, you need to add it to your music library. Do this by tapping the ellipsis menu, then select Add to Library.
You can find the Download option after tapping on the ellipsis menu again. By default, your iPhone will download over WiFi only. If you want to change this, go to your Settings > Music > Cellular Data.
This allows you to download music and stream high-quality songs over cellular data. If you have a vast library, you can have Apple Music show only your downloaded songs. Do this by selecting Library, then select Downloaded Music.
You may also set up Automatic Downloads through your iPhone settings. Go to your Settings and select Apple Music. Turn on Automatic Downloads to auto-download tracks once you add them to your library.
5. Recommended Songs
In the For You tab, Apple Music gives you songs that you might enjoy. Your Apple Music recommends songs and artists based on the music you already like. To help the algorithm, select the heart icon in the pop-up menu of songs or albums you like.
If you want Apple to stop recommending a certain type of music, select the dislike option. This option gives you a heart icon with a slash through it. You can also dislike entire playlists.
Like iTunes, Apple Music allows you to rate songs. In the pop-up menu of a song, select the Rate Song option. Choose your rating out of five stars.
If you want to get rid of the For You tab, go to your device settings. Select Music, then turn off Show Apple Music. This will prevent Apple Music from suggesting new music.
6. Combine Siri and Apple Music
If you want to use voice control for your music, use Siri on your iPhone or Apple Watch. Siri follows basic commands like playing a specific song. But with Apple Music, Siri can follow more complex commands.
Utilizing the voice assistant is a great way to access Apple Music while you’re busy doing other chores. You can ask Siri to play your playlists. You may also ask Siri to play songs by date, popularity, or its release date.
7. Listen to Radio Stations and Give Feedback
Apple Music partners with stations like iHeartRadio, TuneIn, and Radio.com. You can listen to any radio station that offers streaming services. You can use Siri to find a radio station or search it in the app.
Apple Music allows you to rate radio stations. Radio stations use different rating symbols from individual album tracks. If you want to hear more from a station, click the star to save it for later and stay updated on its developments.
8. Show Lyrics and Add Playlist Images
When you create a new playlist, you can add a unique cover image. To change the thumbnail photo, select the Add icon on a new playlist. Choose a photo from your gallery or take a new one.
To show a track’s lyrics, open the app’s Now Playing screen. Select the lyrics screen to get an animated view of a song’s lyrics so you can sing along. If the song has available Live Lyrics, you can use this to jump around a song.
At the bottom left corner of your screen, select the word balloon with a quotation mark. Tap the lyric you want to hear to jump to any part of a song.
9. Optimize Your Songs
Are you running out of storage space on your iPhone? If you download music often, you may run out of storage. Apple Music allows you to optimize your songs to save more space.
You can set up storage optimization in your iPhone’s music settings. Apple Music will remove music that you may not have listened to recently. Choose how much music you want to keep, ranging from 2GB to 16GB or 400 to 3,200 songs.
10. Change EQ Settings
An equalizer is a software filter that helps you adjust your music’s frequency. You can alter a song’s bass or treble to add a different effect. With EQ settings, you can completely change a music’s effect.
Apple Music allows you to adjust the EQ settings of your music. Apple offers its users 23 EQ presets based on genres like rock, hip hop, or jazz. You can also try different settings like flat, deep, and bass booster.
11. Find TV, Films, and Music Videos
Apple Music, like Spotify and Tidal, offers music videos. You can find these on artists’ pages, New Music, and Playlists. You may now also find original TV content.
Open the TV & Films section in the Browse tab to discover exclusive Apple content. In this section, you can find Carpool Karaoke, the Planet of the Apps reality show, and 808 the documentary. Apple Music continues to grow its collection of music documentaries and live concerts.
12. Custom Alarms and New Music
If you want to find new music, open Apple Music’s Browse tab. Select New Music to find new songs from the latest albums, playlist, and music videos. You can also find the latest releases in this tab.
You can search for tracks across the entire Apple Music app or in your library. Apple will display your three most recent searches in history. You can also browse music by genre, like pop, rock, classical, and more.
Replace your generic alarm ringtones with your favorite tracks. You can set a downloaded song into your custom alarm ringtone. If you want to wake up to a specific song, download it in your Apple Music app.
Go to your Clock app, then create a new alarm. In the Sound category, select Pick a Song. You can choose any downloaded song and change this at any time.
Get the Most From Apple Music Today!
Apple Music offers several great features to improve your user experience. Check out these Apple Music tricks in your next music session.
Why stop here when we have a plethora of great content for you to discover! Learn how to get the most out of your Apple devices through our different guides today!