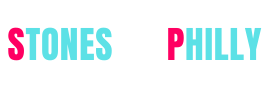While you might be wondering why someone would want to reset and restart his WordPress site from the updated and customized version to the default, there are several situations where you would really want to do this. The circumstances which might benefit from a factory data reset are as follows:
1) Reworking a client’s website:
Demands and branding strategies can change from time to time. Having a site theme that aligns with them is extremely important for your website to make an impression and carry your brand image. Hence, it becomes important to keep changing your site settings and themes accordingly. Thus when a client needs something that is exceptionally different from what it presently is, it becomes easier to start from the beginning rather than give many changes to the existing. Then resetting the WordPress on the staging server helps you start from scratch.
2) Using a demo site:
Reset helps if you are a developer, and you constantly test themes and plugins on your local set up. Also, reset might help when you have moved your site from localhost to live server.
3) While working on a new site:
Editing and changing things can take up a huge time if you are not happy with your customizations. A reset is a better option than undoing every change made to go back to default.
4) Hands-on on WordPress:
While learning WordPress, experimenting with the starter theme is the key. Every time you want to start fresh, reset is your answer.
Also, keep a note that a Reset will delete:
- default WordPress database tables.
- all page customizations, plugins, themes, custom post types, media entries, users, and comments.
- all the custom database tables with the same prefix as in wp-config.php and used by default tables.
How to reset your WordPress site?
Before a rest and a restart, it is very much advisable to create a backup of your file. This shall help in case you want to go back to using the version you had customized for your site.
Restarting with WP reset:
Install and activate WP Reset Plugin. It is a free version plugin to help you reset your WordPress site. After the installation, navigate to the Tools menu and select the WP Reset option. Scroll down to the Site Reset section of the page Type reset in the confirmation field to check if it is not a mistakenly taken step. Select Reset Site button in red. A pop-up menu shall ask you to confirm your action. Choose the ‘Reset WordPress’ option to continue or ‘cancel’ to go back. A ‘Resetting in progress’ message will appear for a few seconds. Later on, after the success of the process, you will see a message about process completion on your dashboard.
Restart using WP reset functions:
This is another way you can restart your website in two simple steps. This method enables you to take a Snapshot of the current settings in your site, and then delete the installed themes and plugins. This allows you to remember all the additions you had before the reset.
Step 1) Taking the Snapshot of the site:
This step allows you to record all the editing and installations done on your WordPress site after the Snapshot has been taken. Hence, it indirectly provides you with a rollback option by showing you the changes that you have made. Note here that taking a Snapshot is not equivalent to a backup. A backup is necessary to restore the site settings without any hassle. Follow the steps to create a Snapshot of your current site settings and keep track of the changes you further make. Click on the Snapshot tab. Scroll down to select the Create Snapshot button. You will be asked to enter the Snapshot name or brief description. Snapshot is created.
Step 2) Delete the themes and plugins installed using WP Reset:
While you reset your website using WP Reset, it only deactivates the themes and plugins and does not delete them permanently. To do so, you need to go to the tools menu, choose WP Reset, and go to the Tools tab. Choose either the ‘Delete Themes’ or ‘Delete Plugins’ option or both. This feature allows you to delete either a few selected themes and plugins or all of them at once. The action of deleting the themes and plugins like this cannot be rolled back. There is no automatic backup for this. If you choose to delete all the themes, you’ll have to install and activate another one manually by selecting the ‘Add New’ button.
Some Key Takeaways:While this is how you could reset and restart your WordPress website, there is an option to restore your previous settings, themes, plugins, and posts if you have your backup saved. After a restored backup, you will find all your posts, with the previous timestamps, account logins, and comments. Alternately, the reset theme will only have one post of ‘Hello World’, with no previously added customizations. So, if you require expert support to help you out by performing all the above mentioned steps for your website, do contact us at Helpbot WordPress Support Services.