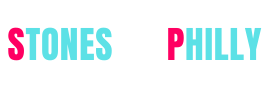Before you can follow your stock, you have to complete two things. To start with, you have to disclose to QuickBooks that you need to follow stock. To do this, pick Edit→ Preferences. When QuickBooks shows the Preferences exchange box, click the Items and Inventory symbol in the rundown on the left. Your screen should look astoundingly like the one appeared. (You may need to tap the Company Preferences tab first.) Make sure that the Inventory and Purchase Orders Are Active check box is chosen and that one of the Warn If Not Enough Inventory to Sell alternative catches is chosen.
The Preferences exchange box for Items and Inventory.
Here’s the second thing you have to do: Create an Item list. This rundown is a portrayal of all things that you may possibly put on a receipt. At the end of the day, all things that you request and sell have a place on the Item list.
You should’ve set up your underlying Item list during QuickBooks Setup. In the event that you have to add a thing to your rundown, pick Lists→ Item List. At that point click the Item button, pick New starting from the drop menu, and fill in the New Item window.
After you turn on the stock stuff and set up (or update) your Item show, you can follow your stock.
As you empty things from a truck, get them via the post office, or get them from a road merchant, you need to record the things so that QuickBooks can follow your stock. How you record the things and pay for them relies upon whether you pay up front payment, get a bill alongside the things, or get the things without a bill (wherein case you pay for the things later).
Also, you may have dispatched out a buy request (PO) for the things that you’re getting. In the event that that is the situation, getting the things gets somewhat simpler. I emphatically suggest rounding out a PO when you request things that you will get and pay for some other time.
Suggest: You can take technical knowledge through Quickbooks support phone number.
Record things that you pay for in advance
OK, you just purchased three porcelain chickens in the bazaar at Marrakesh, and now you need to add them to your stock and record the buy. How would you record stock you paid for over the counter? By utilizing the Write Checks window, obviously — a similar way you record some other bills you pay for in advance.
Record things that don’t accompany a bill
What occurs if the things precede the receipt? Good for you — you have the stuff, and you don’t need to pay for it yet. You do need to record the stock you simply got, nonetheless, so you realize you have it available. You can’t do that in the Write Checks window since you won’t compose a check to pay for the stuff — at any rate not for some time. How would you record things that you get before paying for them? Peruse on:
- Pick Vendors → Receive Items or snap the Receive Inventory symbol on the home screen, and select the alternative to Receive Inventory without a bill.
You see the Create Item Receipts window, as appeared. This window is like the Enter Bills window, yet it peruses Item Receipt. (You see the Enter Bills window again when you get the bill for things.)
- Fill in the top piece of the window.
On the off chance that you need to record things from a merchant who’s now in the Vendor list, click the down bolt and afterward pick the seller. In the event that the seller is another merchant, pick Add New starting from the drop menu and afterward, in the New Vendor exchange box that shows up, portray the merchant in detail. At the point when you’re finished with the New Vendor exchange box, click OK.
- Snap the Items tab.
You have to tap the Items tab just in the event that it isn’t as of now showed. It most likely is. Yet, the PC book journalists’ code of honor and an enthusiastic character expect me to disclose to you that there’s another tab — the Expenses tab — and you might show it. - Move to the Item segment, and type a name for the thing.
Record things and cover the tab at the same time
Assume that you get the bill when you get the products. The things are emptied from the elephant’s back, and the elephant driver soaks up the adoration and gives you the bill. Here are the means you follow:
1. Pick Vendors → Receive Items and Enter Bill.
Or on the other hand, from the home screen, click Receive Inventory and afterward select the Receive Inventory with Bill choice there. Or on the other hand, from the Vendor Center, click New Transactions and afterward Enter Bill for Received Items. You see the Enter Bills window. You’re acquainted with this window, and you know precisely what it is and what it does. In the event that you landed without any weaning period on this page by method of the file, you have to know, for stock purposes, how to record the things you’re paying for.
2. Round out the top piece of the window.
This stuff is entirely essential. Pick a merchant starting from the drop menu, and ensure that the seller’s terms for taking care of this tab are indicated effectively. In the event that this merchant is new, pick Add New. QuickBooks requests that you fill in a data discourse box about the seller. Do it. Ensure that you round out the Bill Due line effectively.
3. Snap the Items tab, and rundown all the things that you’re paying for.
To see the Item list, move the cursor to the Item section, and snap the down bolt that shows up. Ensure that the amount and cost of the things are recorded accurately on the Items tab.
4. Snap Save and New or Save and Close.
QuickBooks adds the things you leaned to the Item rundown and makes them official pieces of your stock.
At the point when you sell stuff
Possibly you’ve seen the similitudes between the Items tab in the Enter Bills window and the Quantity/Item Code/Description/Price/Each/Amount box at the base of a receipt. QuickBooks utilizes both for keeping stock.
At the point when you sell stuff, QuickBooks naturally alters your stock. At the end of the day, on the off chance that you purchase 400 porcelain chickens and sell 350 of them, you have just 50 close by. QuickBooks refreshes records for this change. No muddle, simple. Gosh, isn’t this extraordinary? No all the more lying alert around evening time, pondering whether you have enough chickens or wombats or whatever. Something very similar happens when you make money deals. At the point when you list the things on the business receipt, QuickBooks expect that they’re leaving your hands and deducts them from your stock.
One other perfect thing to note about great stock bookkeeping: In QuickBooks windows that let you enter stock thing amounts, (for example, the window you use to record a receipt), QuickBooks puts. So if you need any technical knowledge regarding this topic you can ask on Quickbooks support number.