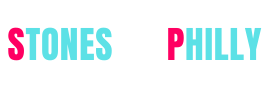What are the main reasons behind HP Printer won’t connect wirelessly? Describe the solutions.
Most printers nowadays developed by Hewlett-Packard have a wireless choice. This permits you to print without connecting a USB link to the PC and the printer. In any case, if your HP printer isn’t connecting with the PC by means of wireless sign, you have to analyze the circumstance to resolve the issue. When you recognize what the issue is you can address the issues with the wireless association and start printing.
Step 1
Review the USB wireless transmitter connection. Some HP printers utilize a wireless sign, not related with Bluetooth. This sign is gotten by a PC through the associated wireless transmitter that is embedded into a USB port on the PC.
Step 2
Bring the printer nearer to the PC. In the event that the printer is out of scope of the PC’s wireless collector, the printer can’t get print demands from the PC.
Step 3
Re-sync the printer with the Bluetooth PC. Power on the printer, at that point click “Start,” “Control Panel” and pick the Bluetooth alternative. Select that the gadget is fit to be discovered, at that point click “Next” and select the HP printer. Enter in the four digit item code, at that point click “Next” to finish the re-sync.
Insert the driver establishment CD into the circle drive of the PC. Hold up a second while the driver establishment wizard loads onto the screen. Follow the on-screen prompts to finish establishment of the printer driver onto the PC. Connect with us for information regarding 123.hp.com setup.
Write down the step by step procedure how to connect HP Deskjet Printer to wifi or wireless network?
HP deskjet printer clients definitely realize how noteworthy its utilization is. While there are far from being obviously true fights between the utilization of laserjet and inkjet printers, you can’t deny the significance of utilizing deskjet printer produced by HP. On the off chance that you need to associate HP deskjet printer to wireless association, how about we reveal to you that it is conceivable. You just require following both of the strategies as referenced underneath. To know further on it, perused underneath. The most effective method to Connect HP Deskjet Printer to WiFi:
The cycles are straightforward and simple to follow. You have to follow just a single strategy concerning the underneath offered strategies.
Strategy 1 – how to connect wifi on Windows PC.
Stage 1: Verify that the PC, wireless button, and printer, all are controlled on.
Stage 2: After which, you have to disconnect the USB that are connected the printer.
Stage 3: Now that you have played out the previously mentioned step, you should right-tap on Start, and afterward tap on the “Search” button.
Stage 4: After this, you need to type on the “HP” name into search field. From that point forward, you would require click on that particular symbol for the printer.
Stage 5: After it completes, you should tap on the “Utilities” choice and afterward tap on the “Printer Setup and Software Selection” button.
Stage 6: Right after you play out this, you should pick choice for connecting the new printer to the PC.
Stage 7: The exact opposite thing you would follow the data running on your screen. Follow the prompts showing on the screen and connect the HP Deskjet to your PC. From that point onward, click on the completion alternative. This will result in your printer to get associated without any problem.
Strategy 2 – how to connect wifi on Mac OS
Stage 1: If you need answers about ‘How to Connect HP Deskjet Printer to wifi’ on your Mac device, at that point the main thing you need to do is confirm that the wireless button, PC, just as HP Deskjet printer, all are controlled on.
Stage 2: After doing as such, you need to press and hold the catch referencing “Wireless” directly on your printer controlling board for certain seconds. You would need to do as such until that remote light squints.
Stage 3: After which, pick the button referencing ‘Setup’. You can likewise get another alternative that says ‘Wireless’. Tap on it!
Stage 4: After you do that, you should press and hold the WPS button.
Stage 5: After you do as such, tap on the menu referencing ‘Apple’ and afterward pick Software Update.
Stage 6: After this, you need to pick Show Details and afterward place the checkmark.
Stage 7: You need to wait for a couple of moments in the wake of tapping on the install button. And afterward, you need to tap on Apple and pick System Preferences.
Stage 8: After that, pick Printers and Scanners>> Add Printer or Scanner>> Name>> Use>> Add>> Install. Follow popups and wait a few minutes for the connectivity process.
Conclusion
We discussed reasons behind how to connect hp printer to wifi and how to fix this issue. Consequently, these are the means to follow when you are worried about how to Connect HP Deskjet Printer to wifi.