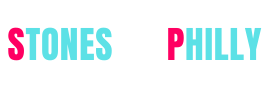In the middle of an interesting gameplay or streaming, the last thing you want to face is the recklessly slow speed of your Windows 10 PC. Be it a stubborn virus or those useless programs that pathetically drain the system to an extremely tired speed.
If you come across this struggle then here’s an article for you offering the quick and efficient ways to boost functionality of your Windows 10 and bring it back to a smooth and faster pace.
Ways to Enhance Windows 10 Performance
Here is the list of a few things that you should not skip doing while struggling with a tired and slow performance of your Windows 10.
1. Install the Latest Windows and Driver Updates
This is something you should be completely updated on. One of most effective ways to get your Windows 10 PC back in the action is to install the latest updates for Windows and update outdated drivers.
To check latest updates for Windows, you have to:
- Click the Start button and select settings.
- Now, go to the Update & Security option.
- Click on the Windows Update and then select Check for updates.
- Then, see if there are any updates available. If yes, choose Install now.
- Choose the updates you want to install and click Install.
- Restart your PC and check if it performs better now.
Keeping device drivers up-to-date turns out to be a great booster for performance of your Windows 10 PC.
Make sure you keep the drivers up to date for optimal usage by seeking a device manager or using any best free driver updater.
2. Disable OneDrive Syncing
Frequent sync between your PC and OneDrive can restrict the speed of the system. While you use OneDrive for saving files by default and syncing files, you can pause OneDrive syncing for a while and check if that makes any difference in performance of your PC. To do that:
- Search for OneDrive on the taskbar.
- Select OneDrive and go to More.
- Then, pause syncing. Here, you can choose the duration you want to keep syncing paused for.
Now you can restart your PC and check if the performance has improved. If you want to resume syncing, Return to More in OneDrive and select Resume syncing.
3. Disable Visual Effects
Windows treats you with visual effects like animations which may allure your eyes from the surface but what if your PC is not ready to handle the load? If the system starts getting exhausted, you can turn off the beautiful visuals to bring it back to a decent pace. To do that:
- Open System and go to the Advanced system settings.
- Select Advanced from the tabs.
- Select Settings from Performance option.
- Now disable all visuals effects by left-clicking the Adjust for best performance option.
4. Disable Startup Apps
Little do you realize that are apps that launch automatically during startup and then run in the background. Often, they only eat up the system to slow down the performance and need to be disabled. To stop startup apps on Windows 10, follow these steps:
- Go to Settings and click on Apps.
- Now, click on the Startup option and go to the Sort by menu to select Startup impact.
- Then, find the application that you don’t use frequently and turn off the toggle switch for it.
Restart your PC once you complete the steps and check if it has enhanced the performance of your Windows 10.
5. Uninstall Unnecessary Programs
If your PC is loaded with those pre-installed apps that you don’t really have anything to do with? Such pre-installed apps that come with a device don’t serve you any use and only block the space on your computer. In order to keep Windows speed active, it is always better to uninstall all the apps that you don’t use. Here’s how to do that.
- Go to Settings and then, click on Apps.
- Now, click on the Apps & features option and select the app you want to uninstall.
- Hit the Uninstall button.
Uninstalling the unnecessary apps and freeing up space on your Windows 10 PC can work for a strong refresh in its speed.
6. Run a Scan for Malware
Sometimes the cause poisoning the performance of your Windows PC is malware. Malicious elements such as viruses, adware, spyware etc. eat up system resources and harm the overall pace of your device. You can use Windows Defender Antivirus that comes with Windows 10 to show malware the way out.
- Open Start and look for Windows Security.
- Click on the top result. Now, click on the Virus & threat protection section.
- Click on the Check for updates option from Virus & threat protection.
- Then, hit the Check for updates button and click on Virus & threat protection.
- In the next step, you have to click the Scan options under Current threats.
- Choose the Full scan option and then, hit the Scan now button.
As you complete the steps, Windows Defender Antivirus will now detect and remove any malware that is ruining the performance.
Enhance Windows 10 Performance
While there are several quick and surefire ways to impact your Windows 10 performance for better, you can also incorporate any third-party software including duplicate file remover tool and driver updaters to keep the system on track. Feel free to hit the comment section if you have more useful ways to boost the functionality of your Windows 10.