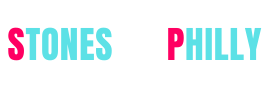Canon is a standout amongst other quiet printers accessible these days for home use. It is known for working immaculately.
It additionally accompanies Wi-Fi so the client can print over the organization. Nonetheless, a few clients have detailed that Canon printers stop reacting amidst the printing position. Additionally, on occasion it will in general be delayed in preparing a printing order.
We’ve found a couple of compelling changes that will help in fixing the issues we referenced previously. So we should hop directly into the answer to fix the issue.
Solution 1: Cancel All Printing Jobs:
Most importantly, ensure that all the links are appropriately associated and that the printer is turned on. Presently move to the Control Panel and pick View gadgets and printers. To know more about IJ Start Canon. Presently ensure that the printer you’re attempting to utilize is set to be the default printer. In the event that this isn’t the situation, right-click the printer and Select as default printer.
Right-click the printer indeed and select Printer properties.
Presently click the Ports tab and ensure that all ports are not selected. Snap OK to apply any progressions you’ve made.
Snap the printer symbol in the taskbar to see the quantity of occupations in the line. Drop every one of them and afterward have a go at printing again individually.
Solution 2: Print in Draft Mode:
A few clients state that they are not printing in draft mode (ordinary mode) is once in a while quicker than the (great mode.) But this declines the nature of goals.
For routine office utilization, the ordinary mode works fine. Nonetheless, for formal reports, you would need the top notch prints.
To print in draft mode:
● Open Printer properties as laid out in the last arrangement.
● You will discover either the Print Quality tab or Draft or Fast. Open whichever tab you can find.
● Select Draft and now select the checkbox that says Always print with current settings.
● Snap OK.
Solution 3: Disable Automatic Duplexing
Duplexing implies the printer will print on the two sides of the paper. This sort of printing takes additional time on the grounds that the printer turns the paper and afterward prints it on the posterior. However, in the event that you need to improve the speed of printing, at that point you should cripple programmed duplexing.
● Open Printer properties by and by.
● Snap the Device Settings tab.
● Presently uncheck the checkbox for Allow Manual Duplexing.
● Snap OK.
● If you don’t mind, let me tell you that not all printer gadgets are furnished with the auto-duplexing choice.
Solution 4: Remove Other Printers and Change USB Port
A few clients have revealed that by impairing different printers associated with the PC, they had the option to accelerate the printing. Likewise, there are reports that changing the USB port assists speed with increasing printing just as get rid of any ‘printing position freeze’ issues also.
● Select the printer you’re presently utilizing as the default one.
● Presently eliminate any current printers that aren’t being used.
● Open Printer properties | Ports tab and check if the right port is chosen.
● In the event that it isn’t, select the right port and snap OK.
● Additionally, guarantee that no positions are left in the line. On the off chance that they are, drop every one of them.
Solution 5: Check Wireless Connection Problems
Canon printers frequently don’t function admirably if the sign quality of the wireless switch appended to them is poor. Ethernet associations are viewed as more impressive than Wi-Fi associations. Slow organization speed can turn out to be a serious obstacle if the printer is set a long way from the genuine position. To fix this:
● Check the quality of the switch.
● Spot the printer close to the switch and retry printing.
● Associate an Ethernet line to the printer from the switch for better availability.
What are the main reasons behind the issue of the Canon printers print slowly?
- Typically, the issue of slow printing speed is identified with network issue in printer and over-burden in the worker of the printer. There could be a lot other purposes for the canon printer low speed error. Slow printing likewise caused due to picking a specific kind of paper
- For getting rapid or legitimate
- Execution of result, we are exhorting all the clients to utilize plain paper. The client can get fast effortlessly rapidly by utilizing plain paper for printing. Yet, once in a while the issue of moderate printing can be caused because of some standard printer specialized issue. Concerning the machine specialized issue can cause some critical impediment.
- In workplaces for finishing the printing errands, typically the printers utilized as a mechanical gadget. From printing the record to filter the report, printers accompany various highlights. You can utilize Canon Printer for your official fills in too for your own in great quality.
- Slow printing speed is a boundless issue which is available. In each printer, even you can also see this issue in Canon printers also. We are going to discuss investigating steps to fix moderate printing speed error related in the Canon printers.
- To get a fast aid customer support can likewise interface with the printer administration master as they can give the answer for the customer. Indeed, even you can follow the investigating ventures for the printer which is referenced underneath as they can undoubtedly eliminate the mistake of the printer.
- Investigating Process of Canon Printer Slow Printing Speed
There are three significant and simple strides to fix moderate printing speed error related in the Canon printers rapidly. That composed beneath:
1.Cancel All The Printing Jobs:
Most importantly, ensure that all the links are appropriately associated and that the printer is turned on. Presently move to the Control Panel and pick View gadgets and printers. Presently ensure that the printer you’re attempting to utilize is set to be the default printer. In the event that this isn’t the situation, right-click the printer and Select as default printer.
Right-click the printer indeed and select Printer properties.
Presently click the Ports tab and ensure that all ports are not selected. Snap OK to apply any progressions you’ve made.
Snap the printer symbol in the taskbar to see the quantity of occupations in the line. Drop every one of them and afterward have a go at printing again individually.
Disable Automatic Duplexing:
Duplexing implies the printer will print on the two sides of the paper. This sort of printing takes additional time on the grounds that the printer turns the paper and afterward prints it on the posterior. However, in the event that you need to improve the speed of printing, at that point you should cripple programmed duplexing.
● Open Printer properties by and by.
● Snap the Device Settings tab.
● Presently uncheck the checkbox for Allow Manual Duplexing.
● Snap OK.
● If you don’t mind, let me tell you that not all printer gadgets are furnished with the auto-duplexing choice.
Change The USB Port And Remove Other Printer
A few clients have revealed that by impairing different printers associated with the PC, they had the option to accelerate the printing. To know more about http://ij.start.canon. Likewise, there are reports that changing the USB port assists speed with increasing printing just as get rid of any ‘printing position freeze’ issues also.
● Select the printer you’re presently utilizing as the default one.
● Presently eliminate any current printers that aren’t being used.
● Open Printer properties | Ports tab and check if the right port is chosen.
● In the event that it isn’t, select the right port and snap OK.
● Additionally, guarantee that no positions are left in the line. On the off chance that they are, drop every one of them.
Conclusion: So by following these printer steps, you can get aid from the printer not printing. All things considered, on the off chance that you don’t get the emphases, at that point do speak with the printer specialists.